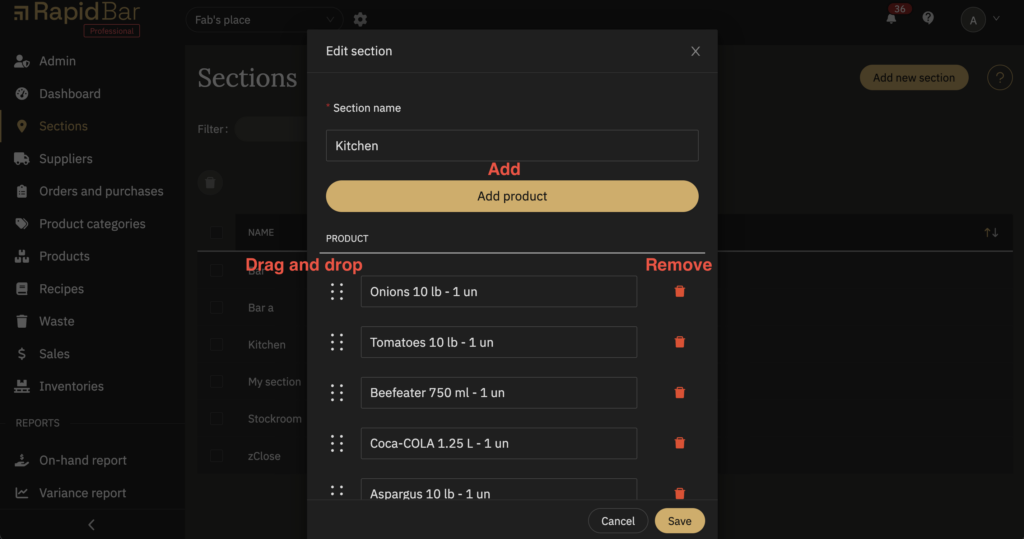Sections and checklists
Introduction
Sections are physical divisions of a location in RapidStock. For example:
Location: Main Street Restaurant inc.
Sections: Back bar, Bar fridge, Kitchen fridge, Kitchen freezer, Dry stockroom, Keg and beer fridge, etc.
Sections have 2 main purposes:
- To divide the inventory counts in smaller chunks
- To make it easier to troubleshoot counting errors by letting you compare current counts from sections to previous counts for the same sections.
Checklists are custom lists of products that are stored in a section. The lists can be added by you or automatically populated by RapidStock when counting inventories.
Adding new sections
Web app
- Navigate to the “Sections” menu
- Click the “Add new section” button
- Type in the name of the section (e.g. Bar, Kitchen, etc)
- Click the “Create” button
Mobile app
In the RapidStock mobile app:
- Select your location and tap the “Start” button
- Tap the “New inventory” button
- Tap the 3 dots on the top right corner
- Select “Add new section” option
- Give your new section a name
- Tap “Save”
Section checklists
The section checklists serve 2 purposes:
- Make inventory counting faster by displaying the products present in a section instead of having to scan or search them in your database
- To act as a reminder of the products present in a section to make sure you don’t forget any product in your count
When counting inventories, RapidStock will “remember” the products that have been counted in each section. On the next inventory count, the previously counted products will appear as a checklist in the same section.
For example: On your first inventory, you count 20 Coronas and 50 Bud Light in your Bar fridge section. When you will count your second inventory, a checklist will be displayed in the Bar fridge section with Corona and Bud Light. So instead of having to search or scan those products, you’ll be able to just select them and add the new quantity.
Editing checklists
RapidStock allows you to edit checklists in 3 ways:
- Add new products to a section checklist
- Remove products from a checklist
- Customize the product order of a checklist so that the auditors will see the product in the same order as they are place in your section
To edit a checklist:
- Navigate to the “Sections” menu
- Select the section for which you want to edit the checklist
- Add, remove or drag products to change their order
- Save your changes